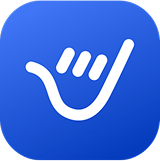Email Templates in Outlook
Learn how to create an email template in Outlook with ease. Our AI assistant guides you through the process, ensuring your Outlook email templates are professionally formatted and ready to use. Save time by saving your emails as templates in Outlook and streamline your workflow.