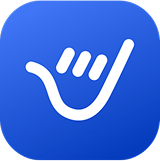Creating Email Templates
Learn how to create an email template in Outlook. Whether you need to know how to create an email template in Outlook 365 or how to make an email template on Outlook, our guide covers everything from setting up email templates to adding customizations.