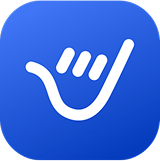Creating Email Templates
Learn how to set up templates in Google Mail and create email templates in Gmail. Follow our guide on how to create an email template in Gmail, including how to make an email template, save it, and add it to your Gmail account.